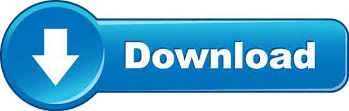
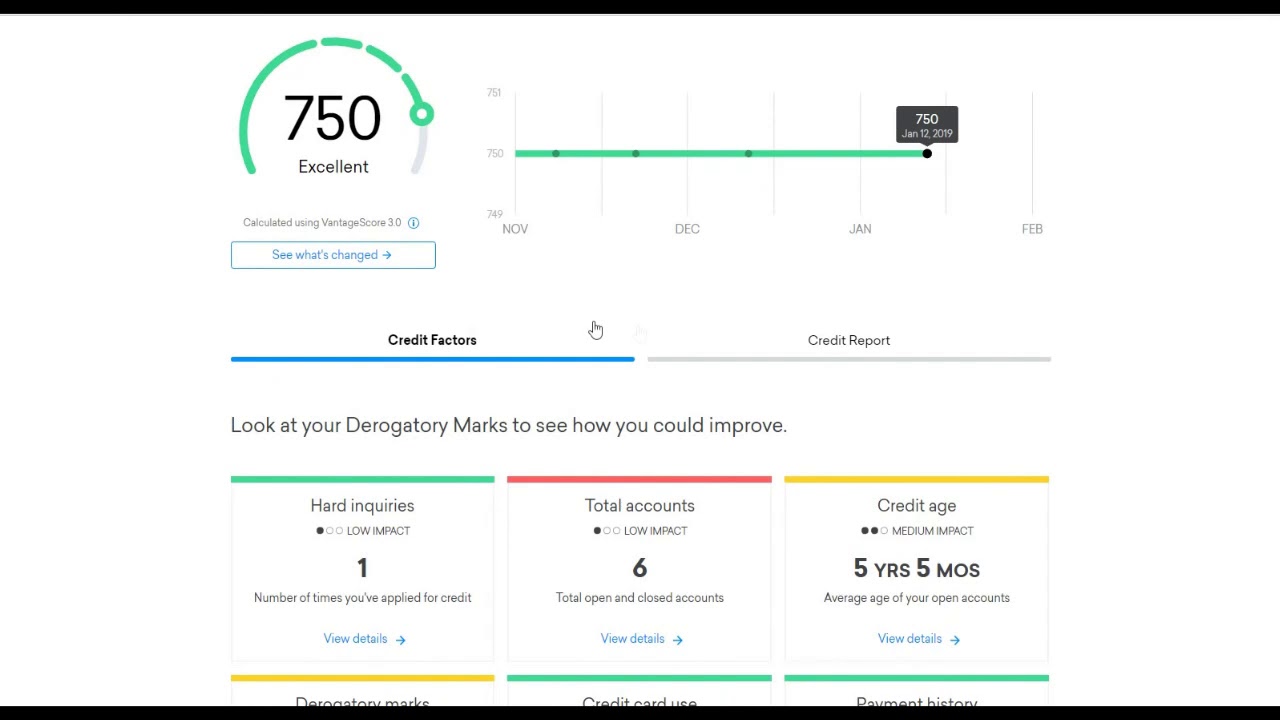
If you don't want to save slides, but instead only save comments, handouts, or Outline view, under Publish what, select an appropriate option. To save specific slides as PDF, in Slides(s), enter the slide number range in From and To boxes. To save the current slide only as a PDF, under Range, select Current slide. Select Minimum size to make the file smaller (for example, if you want to send it as an e-mail attachment).Ĭlick Options to set how the presentation will appear as a PDF. Optionally, if you want to change what the final PDF file is like, do any of the following:Īt Optimize for, select Standard for higher quality (for example, if you want to print it). If you want it to have a different name, enter it in the File name box. In the Publish as PDF or XPS dialog box, choose a location to save the file to. When the files are finished processing, the status will read, ‘Done.’ The ‘%Match’ column will be populated.Click Create PDF/XPS Document, then click Create PDF/XPS. If the papers are still processing, you will see the ‘Status’ of ‘Sent’ instead of ‘Done.’ The ‘%Match’ column will also be blank. The lower the percentage the less likely to contain plagiarism. Here you can see if the papers are done processing and what percentage of the paper is a match for plagiarism. When they have been done you will see ‘Retrieved.’ Click ‘OK.’.If it is still processing, you will see the ‘pending’ message. The more papers and reviewers, the longer it takes for RESULTS to be ready for retrieval. It may take some time for iThenticate to process a matching request. You will then see the progress of the papers sent to iThenticate. Check the Papers you want to send to iThenticate.The table shows the Paper Status, Number of Authorized Papers, and the Number of Files to be sent. ğrom the Chair Console click ‘Actions.’ Select ‘iThenicate>Send Papers.’.IThenticate workflow pages can be accessed from the Chair Console. IThenticate workflow consists of the following: The Author will check the required checkbox in the iThenticate agreement section on the Submission Form. Once iThenticate is enabled for all tracks, Authors will then need to agree to the use of iThenticate.If your IEEE conference does not have this option, it will have to be enabled by CMT Support.Īuthors will see this agreement in the Submission Form only when iThenticate is enabled in your conference. The Chairs can use the dropdown to configure whether to send Submission File or Camera-Ready File for plagiarism detection. From the Settings tab click ‘Features>iThenticate,’ enable the checkbox.Papers to be sent to iThenticate are in pdf format only. Once iThenticate is enabled, the iThenticate agreement checkbox appears on the Submission page when the authors upload their papers. It is advised to enable iThenticate before you enable submissions as authors need to agree to the terms of iThenticate. Papers can be sent from CMT to iThenticate for checking for plagiarism.
#HOW TO SAVE A PDF OF AN ITHENTICATE REPORT PROFESSIONAL#
IThenticate is the leading provider of professional plagiarism detection and prevention technology used worldwide by scholarly publishers and research institutions to ensure the originality of written work before publication. The instructions below are for information purposes. IThenticate needs to be enabled by CMT on a selective basis for certain IEEE conferences.
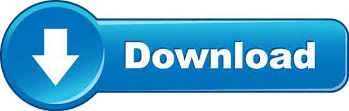

 0 kommentar(er)
0 kommentar(er)
